모바일팩스 앱을 이용해서 신분증을 팩스로 보내는 방법
지난 포스팅 때 모바일팩스를 보낼 수 있는 앱을 추천드리고 설치하는 방법까지 알아보았습니다.
오늘은 이 앱을 이용해서 상대방에게 팩스를 보내는 방법을 알아봅니다.
먼저 받는 사람 팩스번호를 입력합니다. 그리고 아래에 보내는 팩스 종류를 선택해줍니다. 저는 주로 많이 보내는 "신분증"을 예시로 들어보겠습니다. 그리고 중앙에 사진/문서 첨부를 클릭합니다.
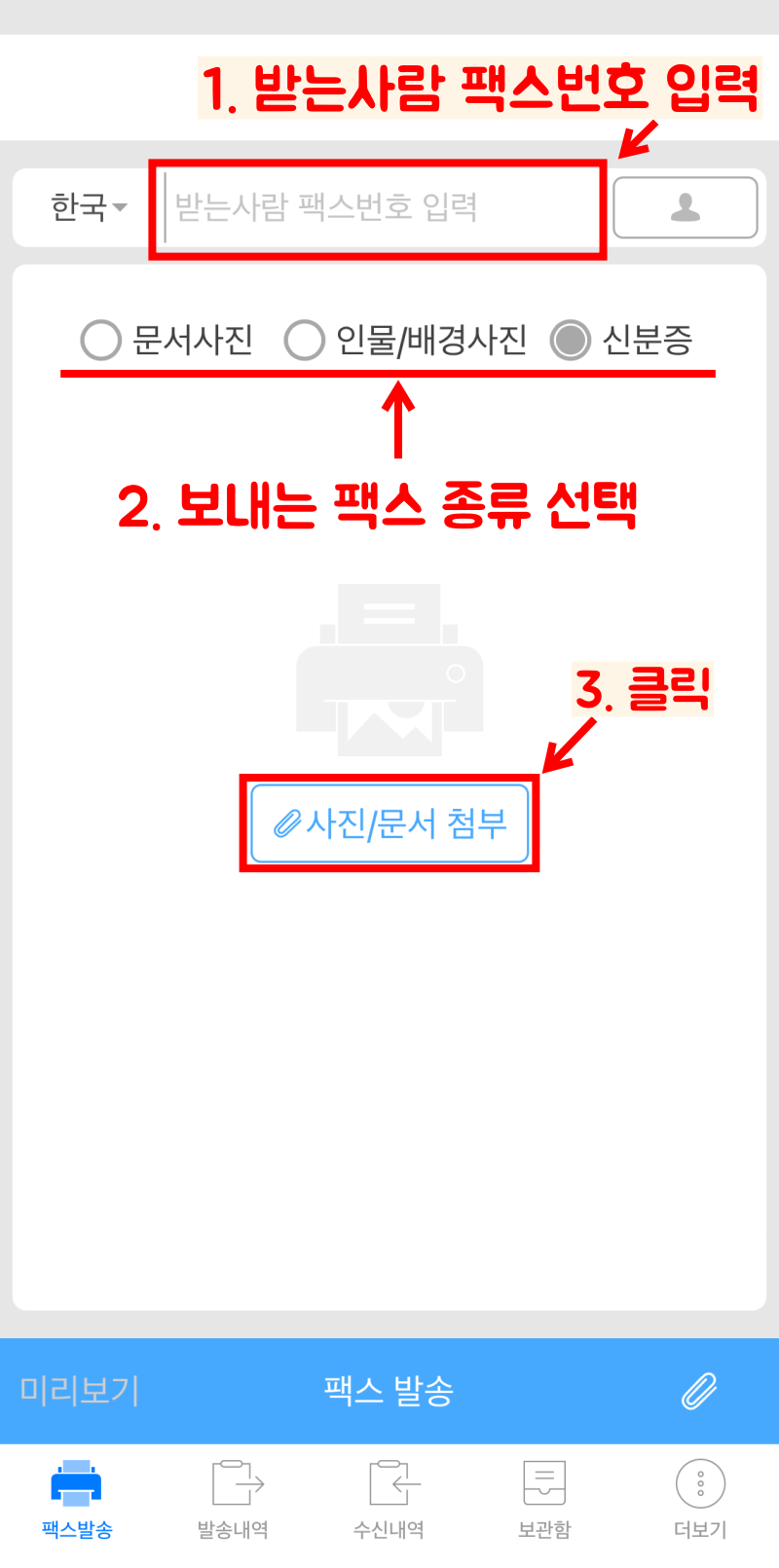
그럼 아래와 같이 선택 화면이 뜨는데 "카메라"를 선택합니다. (미리 보낼 문서가 카메라 앨범에 저장되어 있다면 "사진 앨범"을 선택 후 불러와서 첨부해주면 됩니다. )
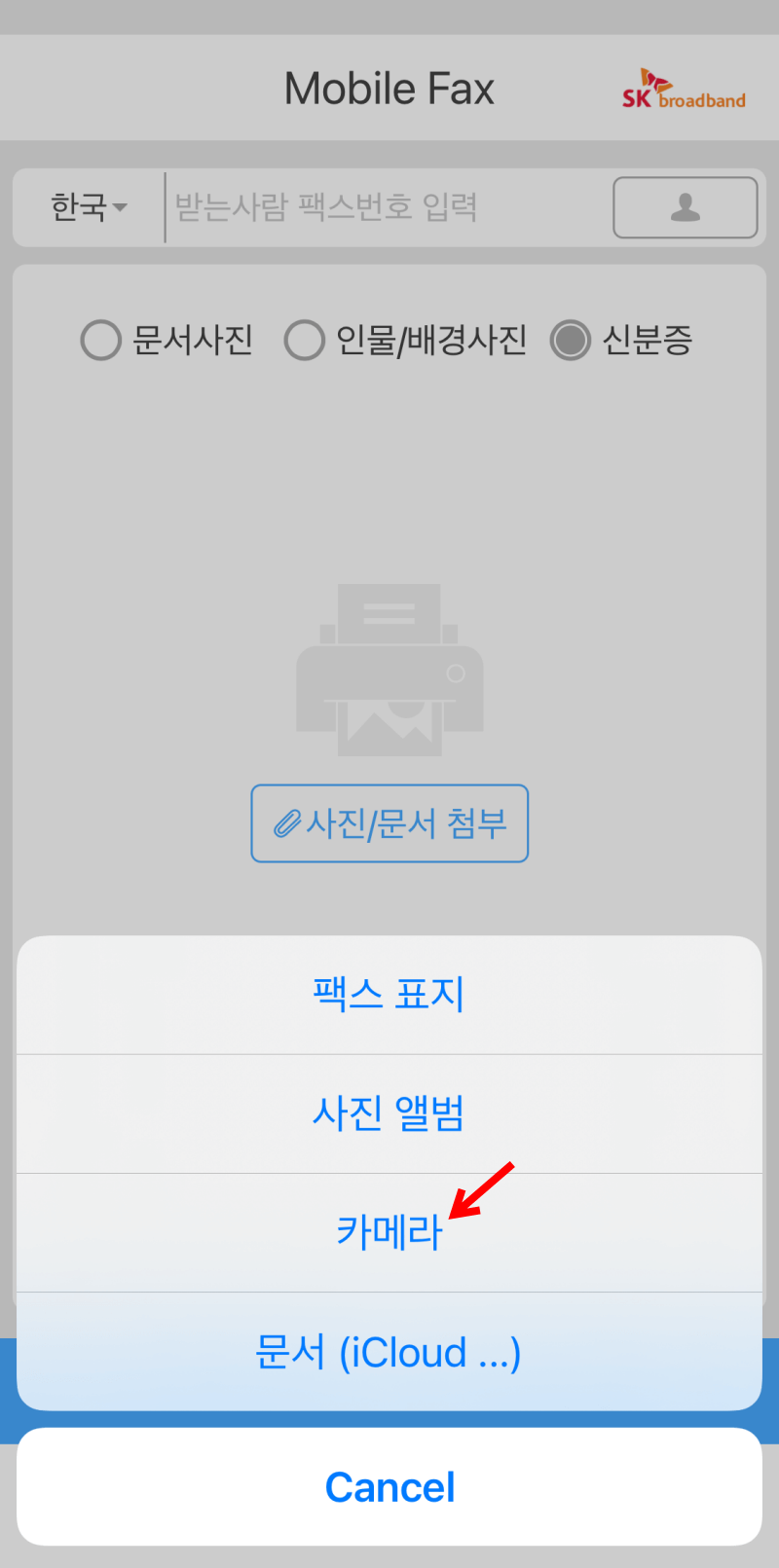
신분증을 보낸다면 A4용지나 흰 종이 중앙에 신분증을 두고 촬영하면 깔끔하게 잘 촬영할 수 있습니다. (없으면 그냥 찍어도 됩니다.) 최대한 위에서 반듯하게 찍어주셔야 사진에 왜곡이 없습니다. 그럼 아래 화면처럼 나오는데 이때 가장자리 동그라미부분을 신분증 모서리로 모아서 불필요한 부분을 잘라줍니다.
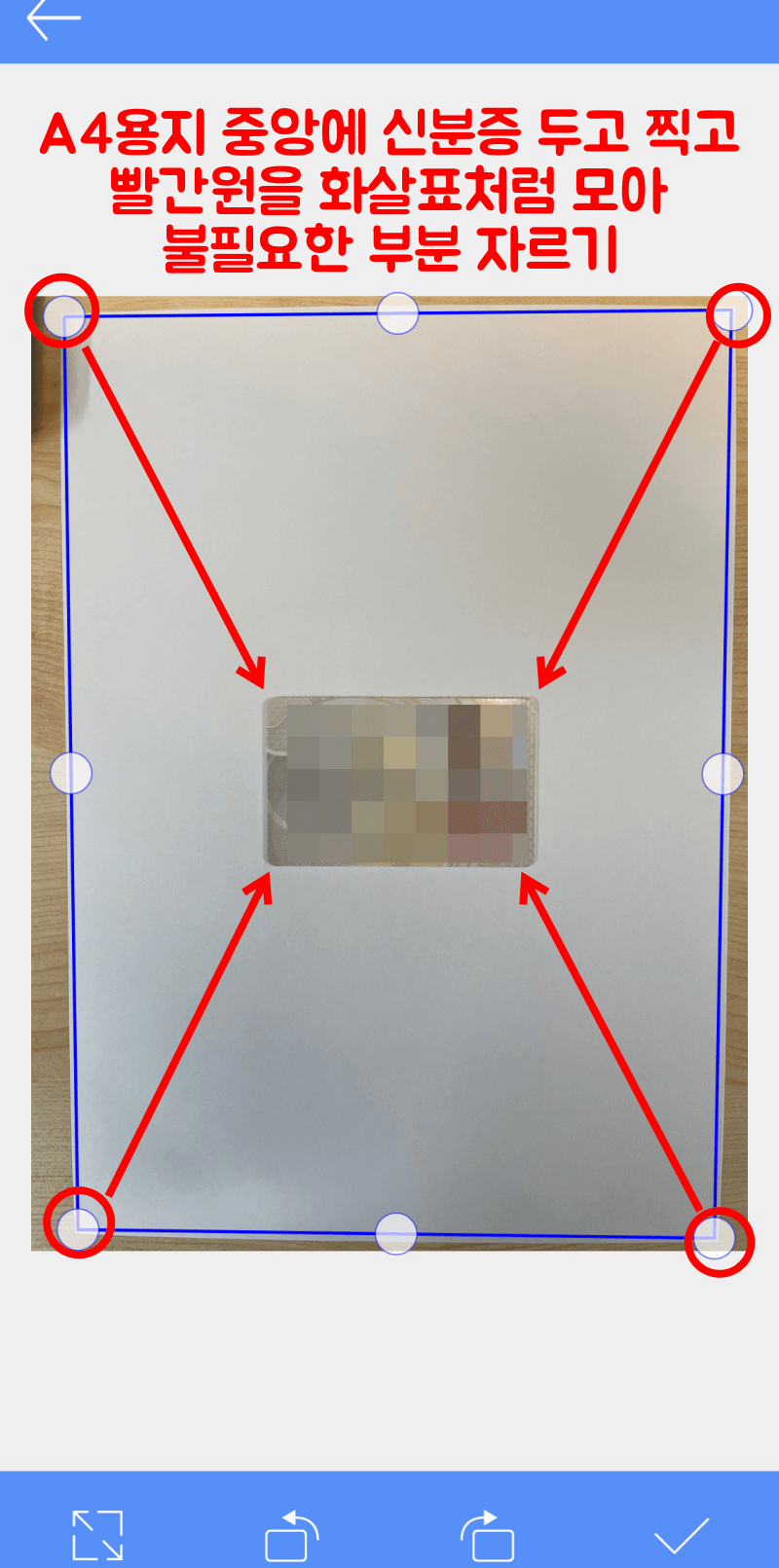
아래 사진처럼 파란선을 신분증 가장자리선까지 모아주고 아래 체크표시를 누릅니다.

그럼 아래화면처럼 나오는데 첫 번째 "Auto"를 선택합니다. (사진이 좀 더 선명하게 보입니다.)
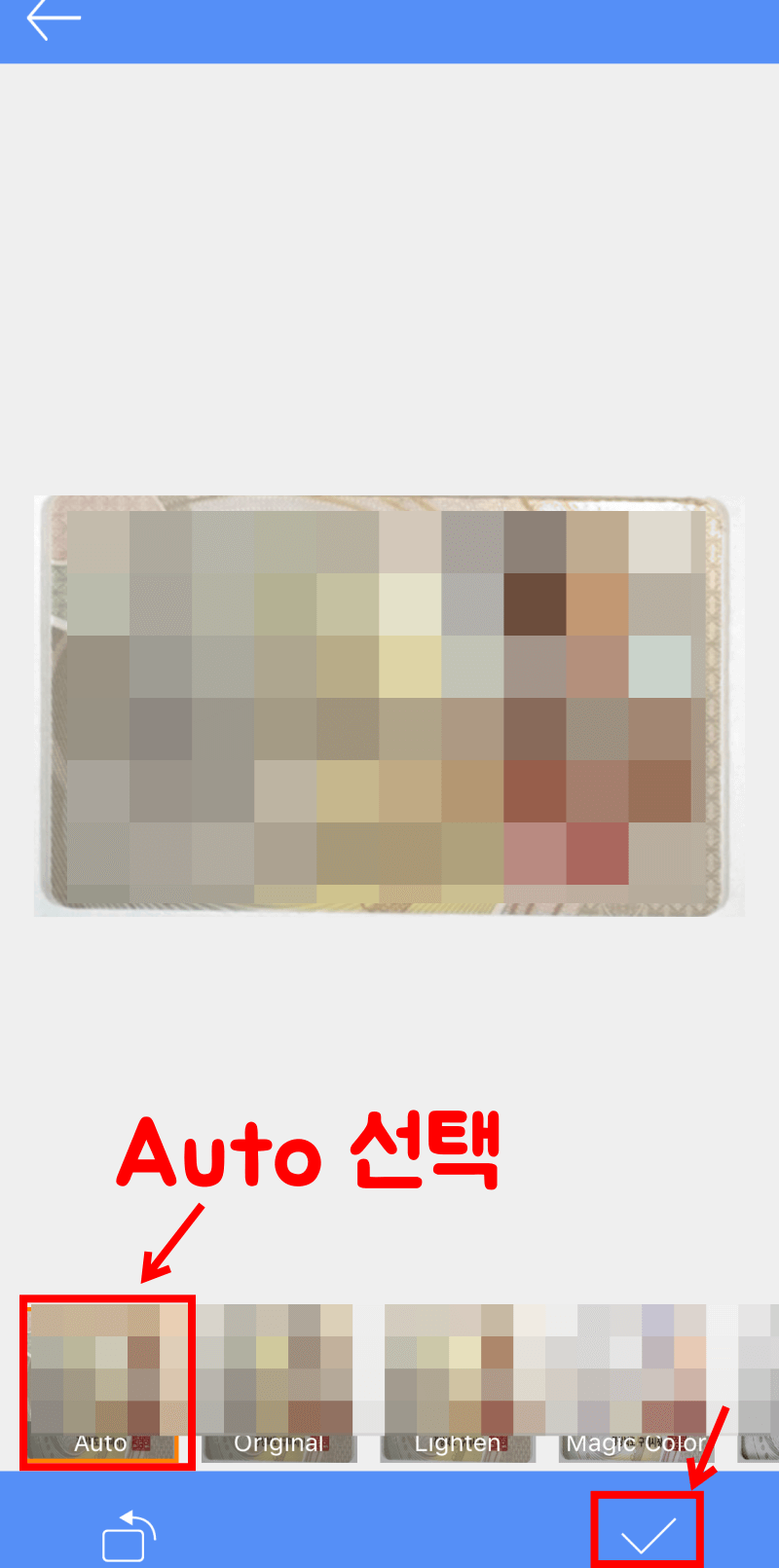
저는 테스트 겸 보낼 사람의 팩스번호에 제 팩스번호를 넣어보았습니다. 아래 "팩스 발송"을 눌러줍니다.
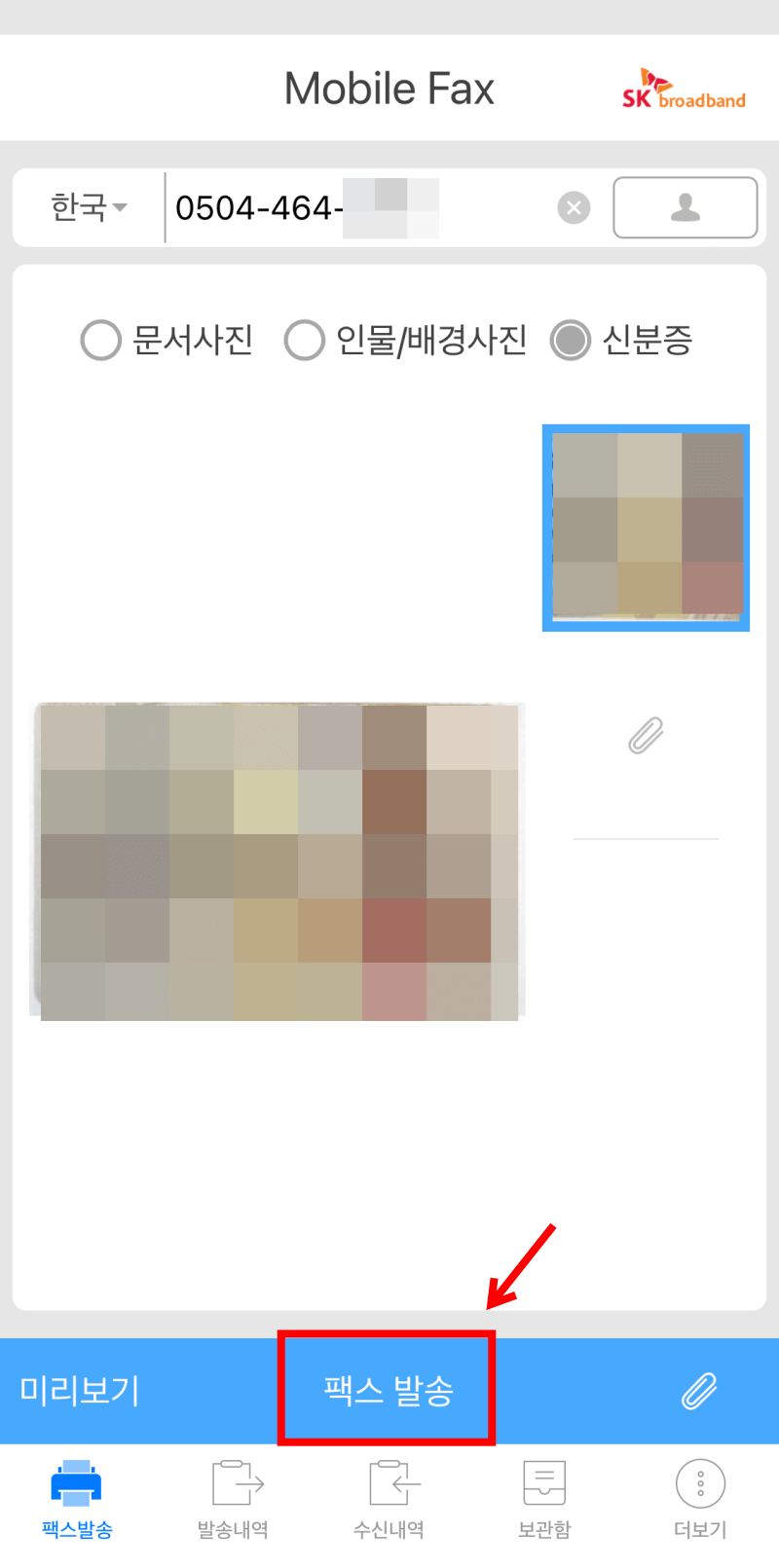
정상적인 경우라면 발송이 성공하겠지만 만약 폰이 와이파이가 연결되어 있는 경우라면 아래에 저 경고문이 뜰 겁니다. 이 앱은 MMS형식으로 팩스가 보내지기 때문에 잠시 와이파이를 꺼 주셔야 합니다. 끄는 방법은 폰 메인화면으로 돌아와서 "폰 설정" - "WIFI메뉴" - "끄기"를 눌러주시면 됩니다.
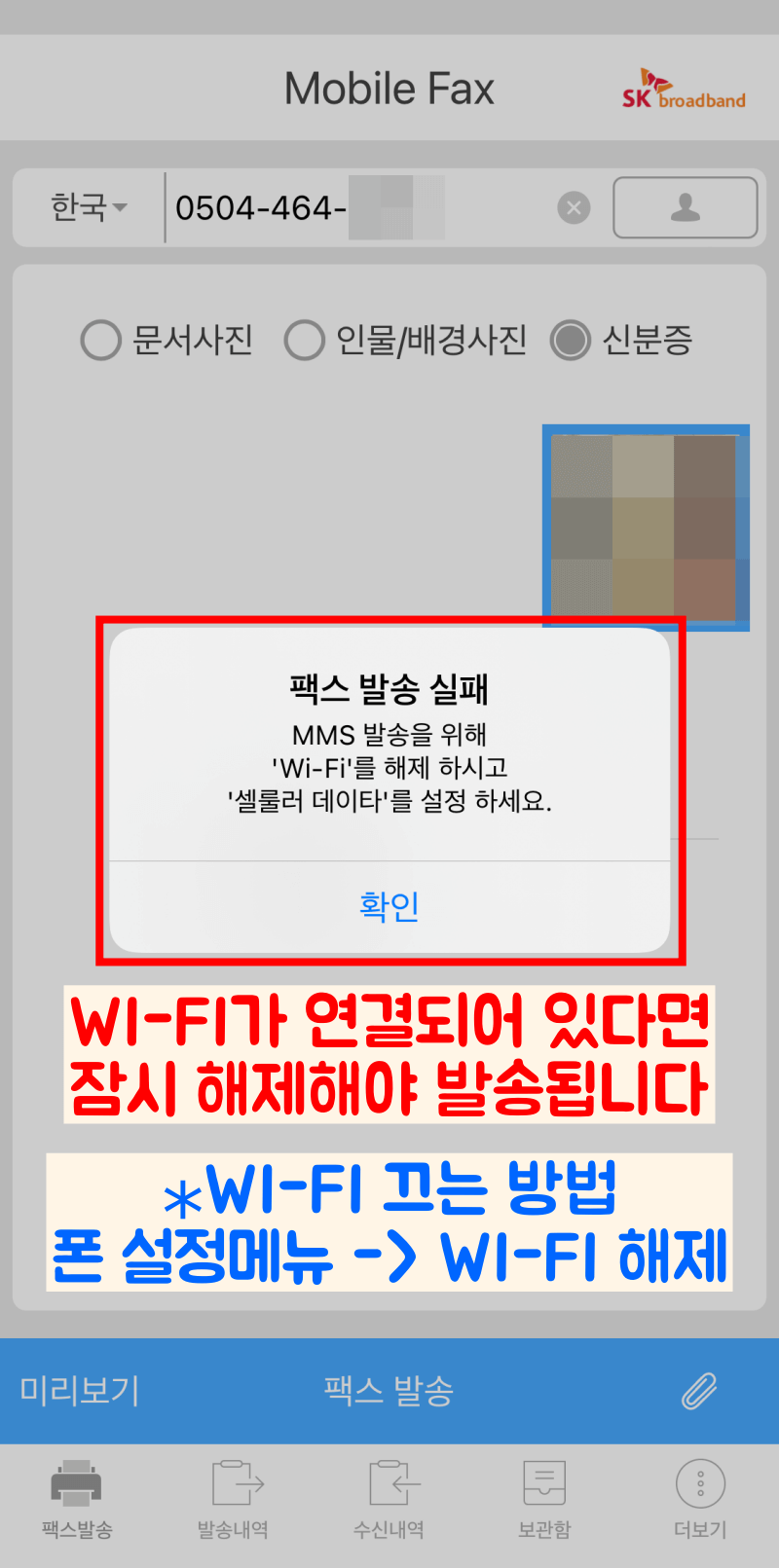
셀룰러 데이터 상태에서는 정상적으로 팩스가 발송됩니다. 참고로 팩스 1장당 문자 1건의 요금이 발생되니 참고해주세요.
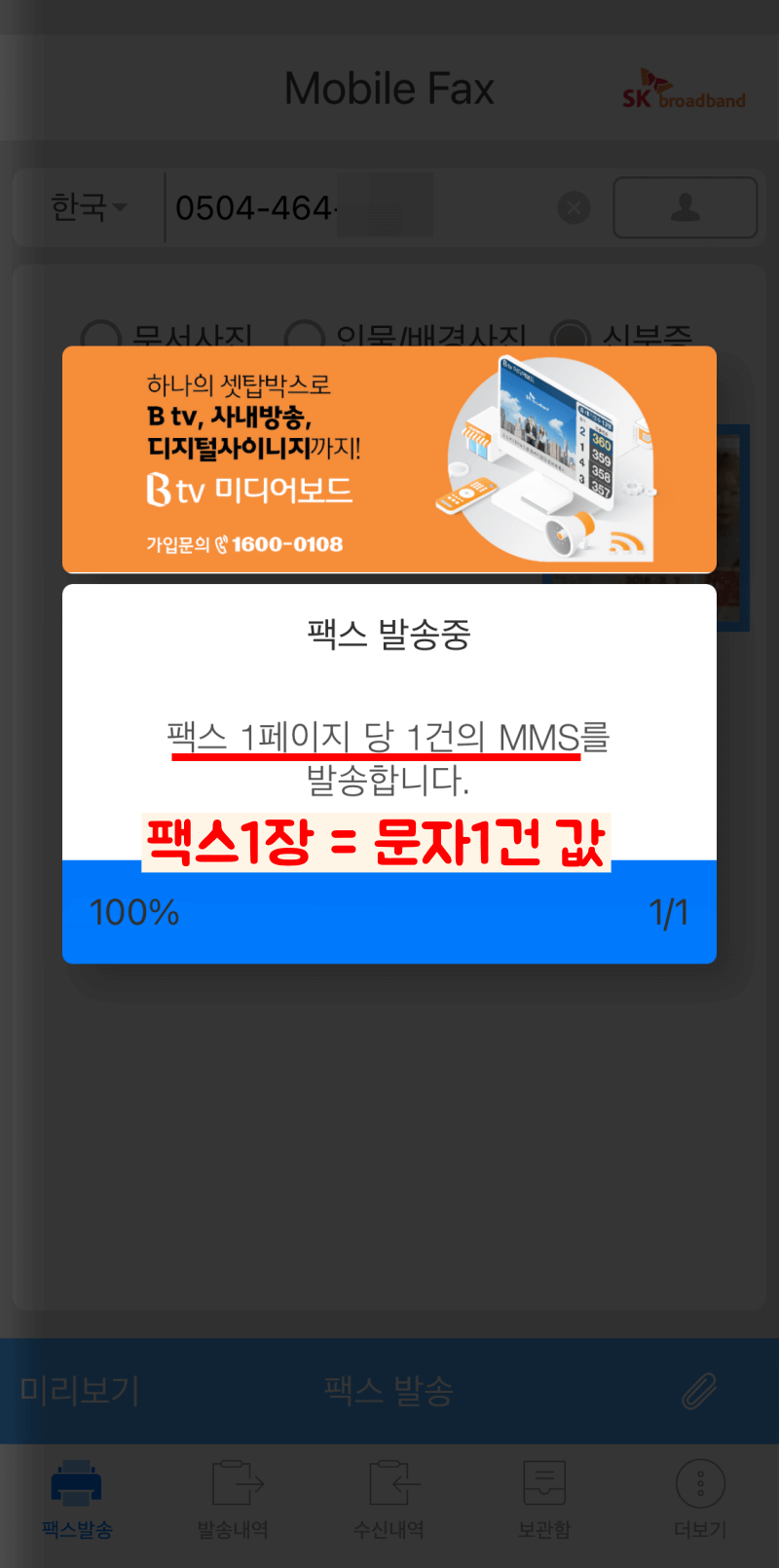
"발송완료"가 떴습니다. 저는 제 팩스번호로 보냈으니 "수신내역"에 가면 제가 방금 보낸 신분증이 와 있어야겠죠? 확인해봅시다.
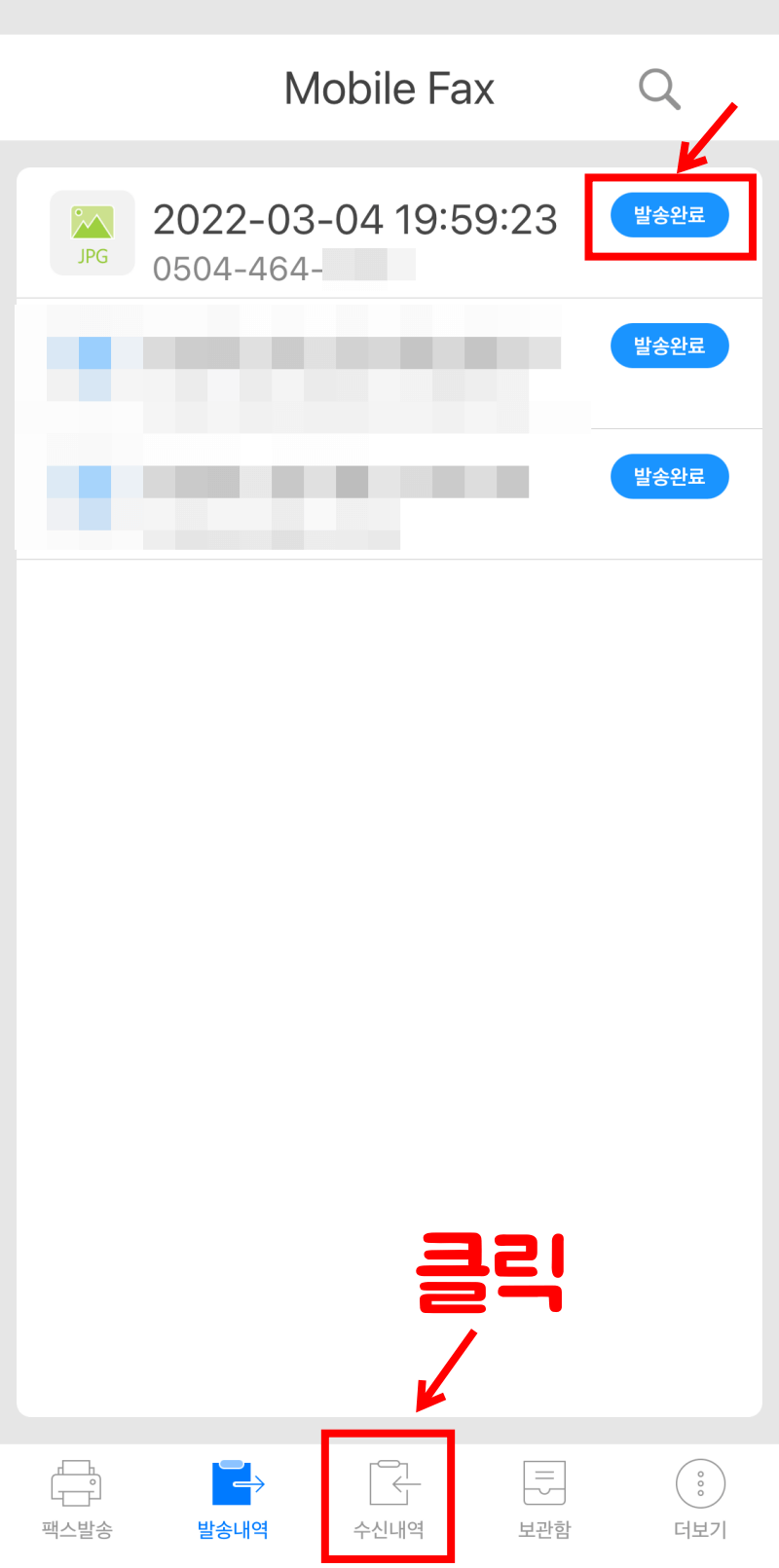
잘 도착했습니다. 다운을 받아야 하기 때문에 클릭합니다.
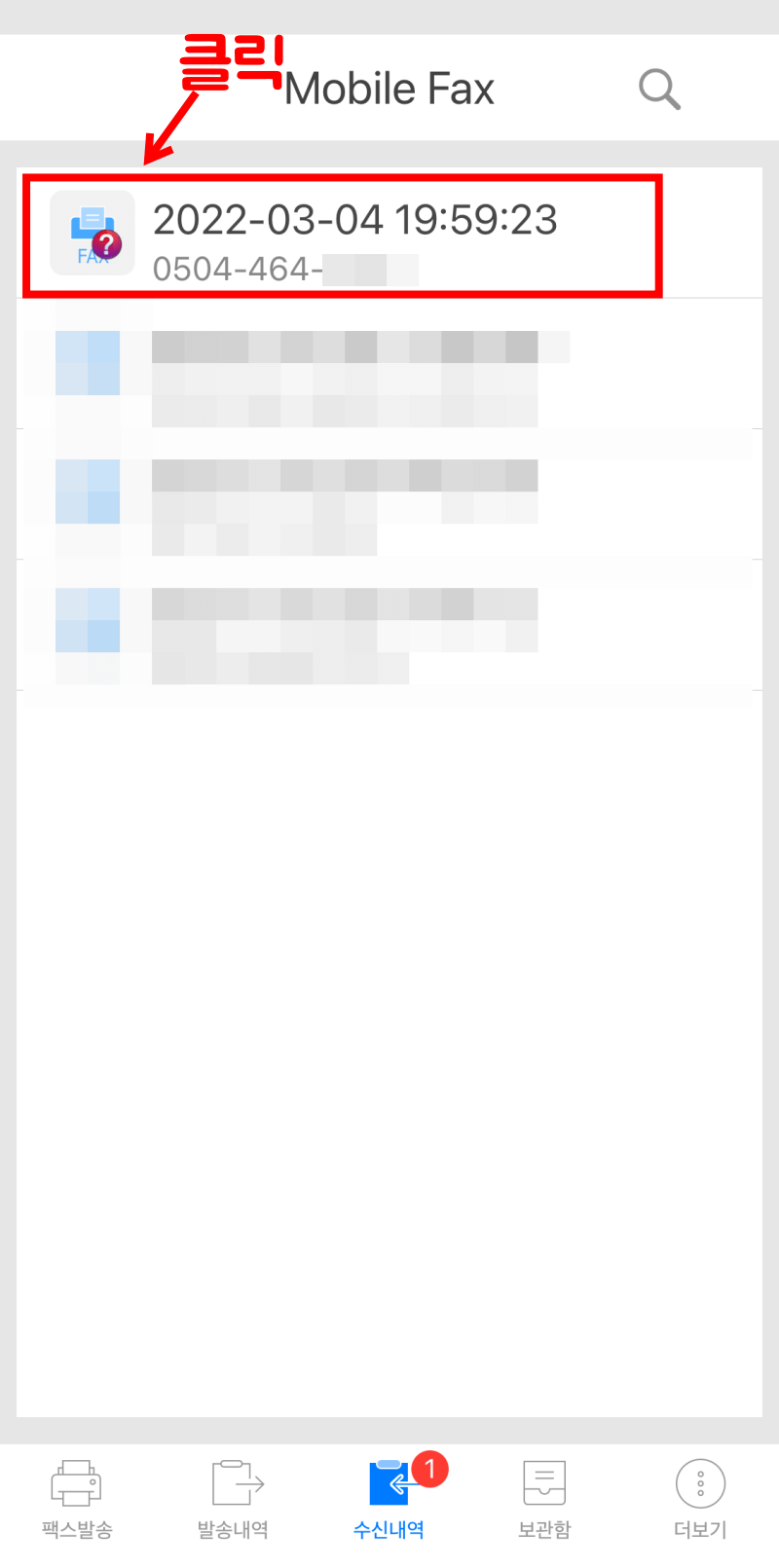
다운로드 중입니다. 금방 다운됩니다.
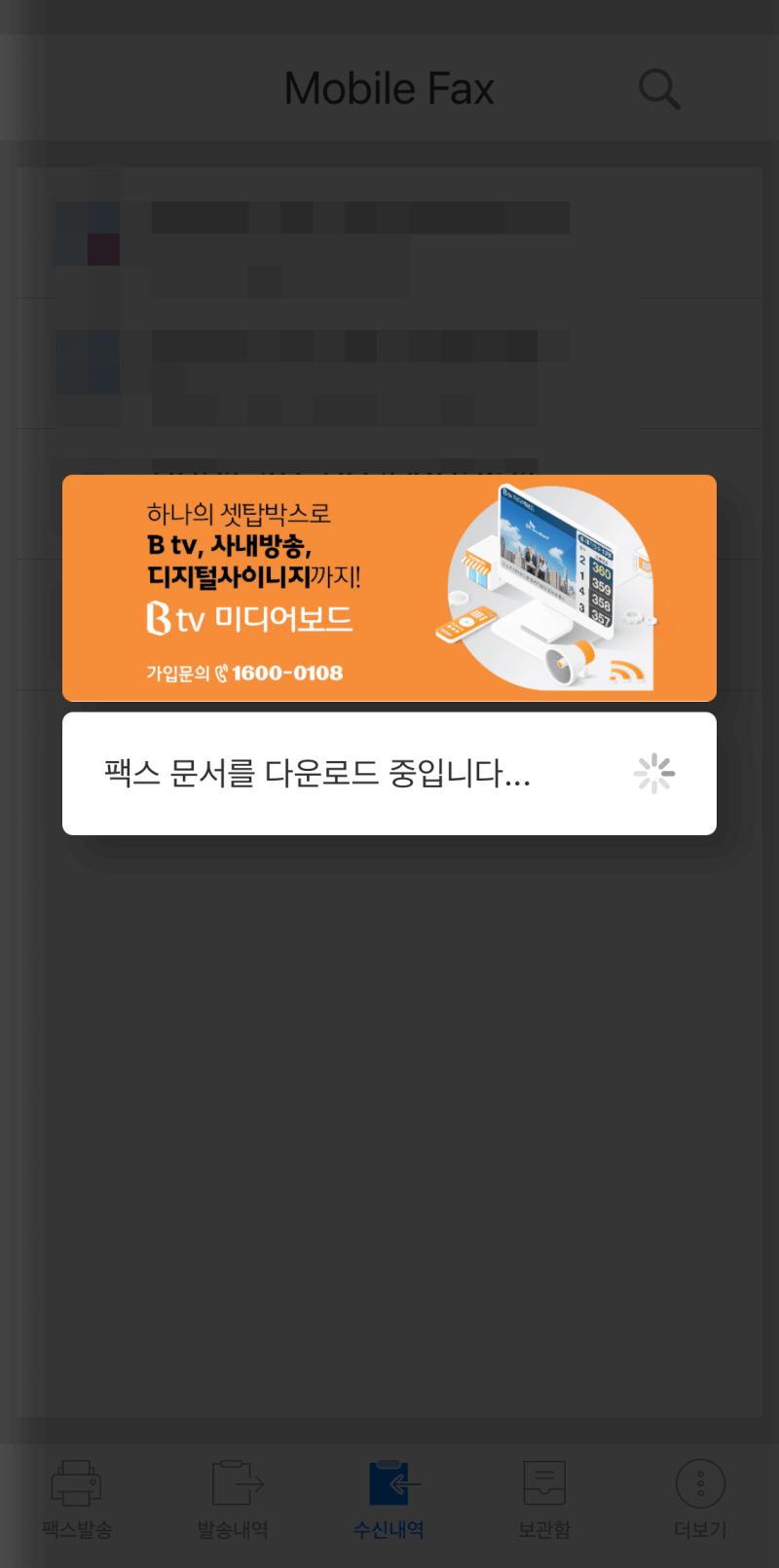
제가 방금 보낸 신분증이 잘 왔습니다. 참고로 팩스는 상대방에게 보내질 때 "흑백"처리가 되어서 보입니다.
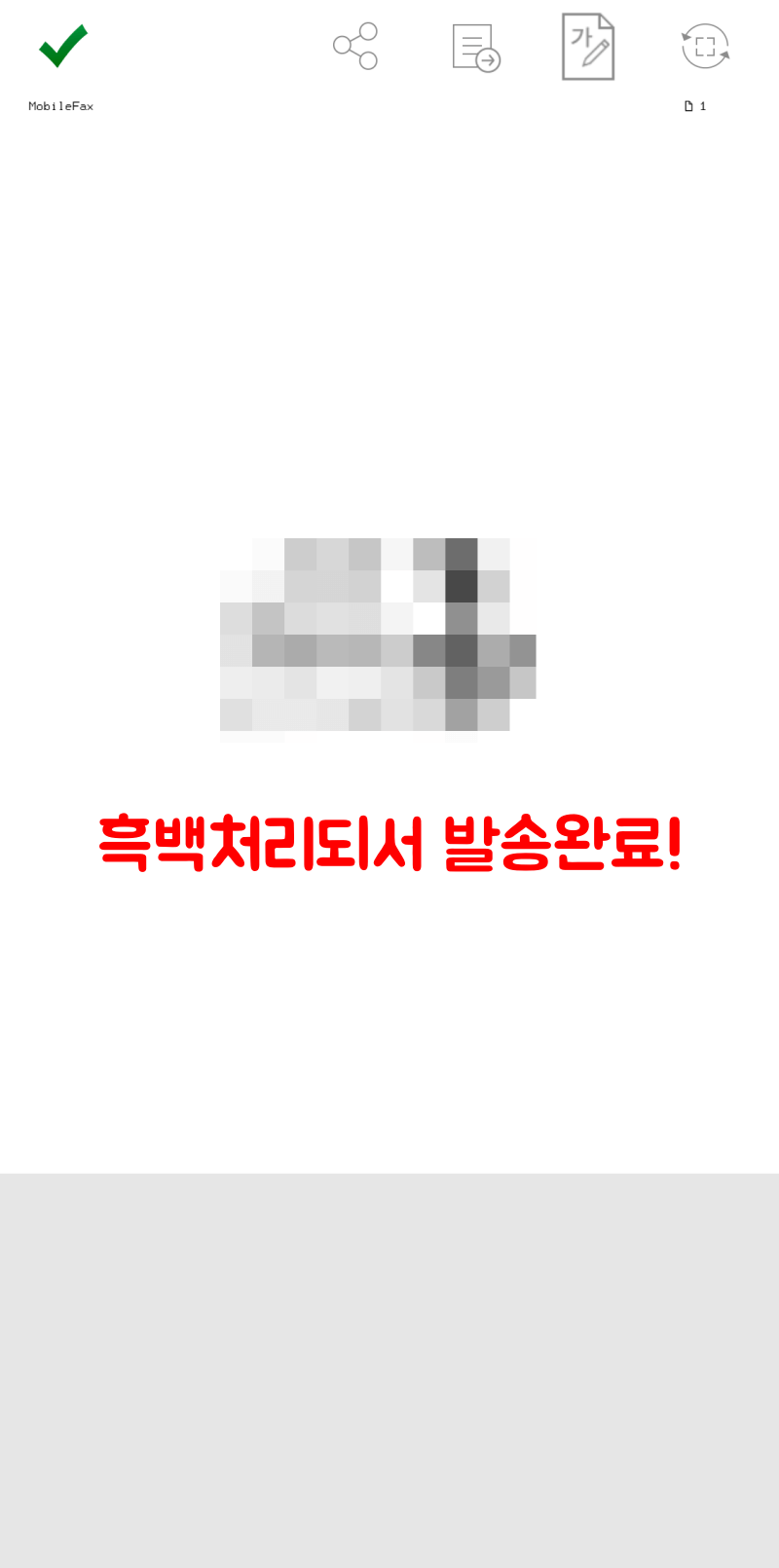
모바일팩스 보내는 앱을 이용해서 신분증을 찍어서 보내는 방법을 알아보았습니다. 폰에 팩스 앱을 미리 설치해놓고 필요할 때 유용하게 사용하시길 바랍니다.
같이보면 좋은 글





